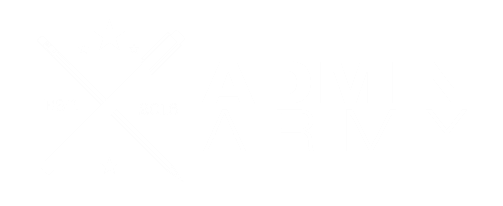How well are you using the reporting functionality of your Xero subscription?
One of the keys to business success is regularly tracking and reporting on your financial performance. In order to be about to do this you need to know how to ‘run your numbers’. Regularly checking Xero reporting to see how you’re tracking is a great way for small business owners to take control of their finances with regular reports.
Here are two ways you can better use Xero for reporting:
Tracking categories
Tracking categories are really useful if you are operating across multiple areas of your business and you want to track how those areas are performing by comparison.
An example of this would be someone who has a retail shop and who also attends markets to sell their products. You may want to track your sales and expenses for your retail shop separately to the sales and expenses for markets.
So, how do you set tracking categories for reporting up?
- Click on settings > general settings > tracking
- From here, you can set up your tracking categories and the options underneath them. In Xero, you can have up to two tracking categories and up to 100 category options. You can rename these at any time.
- A tracking category could be something like ‘region’, and then you have Auckland, Waikato, Bay of Plenty, etc. as your category options. Or you might have ‘services’ as a category and bookkeeping and virtual assistant services as separate category options. The same works for rental properties – these can all be listed as separate category options.
How do you use tracking categories in reporting once they are set up?
Once they are set up, you can utilize these in the invoices, bills, or when creating transactions on your bank reconciliation. When you are entering an invoice or bill you now have the option to select your category options. When you are coding from your bank statements, there will be a box for your category so you can select the correct category and save your transaction as per usual. It is a very quick process but it allows you to then pull reports based on those categories.
The most common report that you will use tracking categories for is the profit & loss report. If you go into the profit & loss report, you can select the format that compares your category up the top of the screen (e.g. Compare Regions). This then lets you see the revenue and expenses from each of the tracking categories so you can see what is contributing to your profit and which isn’t.
For a more indepth look at how this works, check out the video below.
Budget Manager
As small business owners, we all know that one of the keys to our success is tracking our finances and making sure that we are hitting our milestones. Xero has built-in budget functionality, which is really useful when it comes to reporting.
To get to Xero’s budget manager:
- Select reports > budget manager.
- This brings you to the screen where you are able to set up your initial budget or adjust a budget that you already have in the system.
- There is a select budget drop down, so you can add as many budgets as you want.
Within the budget, you can select the start month and the previous actuals so you can ensure your budget is relatively accurate, as well as the period for the budget (generally 12-months).
Once you have selected the dates you want to work with, you can start creating your budget.
How to use Xero’s budget manager:
- You will see the blue boxes are for the dates you are creating the budget for, and you can click into those to type in the numbers you want to include in the budget.
- If you type in a number and hit enter, a box will pop up allowing you to enter a formula. You can either keep the same amount every month, adjust it by an amount every month, or adjust it by a percentage every month. Once it is applied, it will populate those figures.
- You can then go through an input all of the numbers to set your budget for the year, and see your proposed net profit for the year.
If you’re not a fan of working in Xero’s Budget Manager, you do have the option to download the budget template into excel, enter all the numbers there, and then import that back into Xero.
A couple of notes:
- There is no point in just putting a budget into the system … you want to be able to report on it! If you select the Profit & Loss report (under reports), you will see there is an option for the current month where you can do actual vs overall budget. Xero will show you what your actuals are, what the budget amount is, and what the variance is.
- If you are working with an accountant, we highly recommend you work with them to set your budget as they will be able to assist with reviewing your budget and making sure it’s realistic.
Below is a video with more detailed information!
If you like this tip and want to hear more, check out our Xero Bootcamp with Admin Army Facebook group. We upload regular tips and tricks to help you get the most out of your Xero subscription.
Interested in some of the other Xero tips we have shared?
Overwhelmed and need a hand with your bookkeeping? Contact us today and we can help you sort through the paperwork.