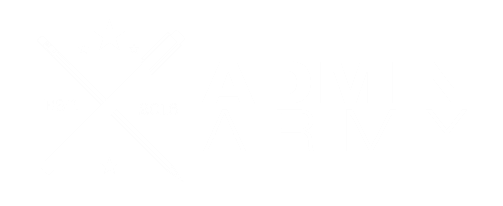Are you keeping on top of your client invoicing in Xero?
Invoicing is a vital component of your small business bookkeeping processes. But sometimes it can feel like such a laborious process that you are inclined to put this off. Hello, procrastination! Hello, not getting paid! Less than ideal really. But what if there was a way to better streamline your Xero invoicing processes? Well, guess what? There is!
Here are four ways you can streamline your invoicing in Xero:
Inventory (Products and Services)
One of the benefits of using Xero Inventory (Products and Services) is that you can set up inventory accounts to reduce the amount of time you’re using in terms of data entry when you’re writing invoices.
Note: this feature is also of benefit when entering bills – the same priciples apply.
By entering products or services into the inventory, you can preset the unit price, sales account, tax rate and sales description, meaning that when you create an invoice, you can type in the item code and all that information will pre-populate. This reduces both the time spent entering data and also the likelihood of errors and inaccuracies.
To do this you:
- Select business > products and services
- Click on Accounts, then Inventory
- If you have items listed, you can click on them to edit them, otherwise, click on ‘New Item’
- Enter an Item Code and Item Name
- For now, keep the ‘I track this item’ button unselected, we will talk more about that later
- Fill in the rest of the blanks depending on whether you purchase or sell the item and the appropriate unit price, account, tax rate and description
- Click save
Now when you are creating an invoice, you can type the code for the item and then fill in the quantity sold (or purchased if you’re creating a bill).
If you would like more information on how to do this, see the video tutorial below.
Add Last Items
Quite often you will find that when you are invoicing in Xero, you are invoicing people you have invoiced before, and for similar items. You may not do this often enough to make it worth creating a repeating invoice, but you want to streamline the process somewhat.
What you can do when creating a new sales invoice is enter the person who you are invoicing, and then Xero has a link that will pop up when you are invoicing someone you have invoiced before, which allows you to add the last items that you invoiced them for. You can select the item or items and then make adjustments to the quantity or courier charge etc as needed. This reduces the amount of time needed to enter the data and ensures higher levels of accuracy.
See the video below to see this tip in action!
Invoice Templates
An invoice template allows you consistency with the look and feel of your invoices, and saves time replicating some of this information every time. Every standard edition comes with a standard invoice setting but we strongly recommend you personalize it to your business. You can have multiple templates, which is great if you have a company that is running multiple businesses (e.g. you are ABC Ltd trading as ABC Cleaning and also trading as ABC Management Services) through Xero.
To set up your invoice template:
- Select settings > invoice settings
- The first point to note on the main invoice settings page is to click on the upload logo button to change the logo. Xero will tell you what the requirements are, and then you can upload this so it automatically appears on your invoices
- From here, select options and then edit.
Personalising your invoice templates
Once you’re in here you can make a variety of changes including:
- Template Name – You can change the name of the template if you want to have multiple invoices for different store locations, or if you want to have a proforma invoice etc.
- Margins – we recommend not changing these and leaving the defaults
- Show payment advice cut away – we recommend un-ticking this to encourage people to pay by direct credit rather than cash or cheque.
- Which side of the invoice you want the logo to appear on
- Taxes – inclusive or exclusive
- Contact details to show on the PDF of the invoice (particularly useful if you’re sending invoices from multiple stores or offices)
- Payment Services – e.g. if you have PayPal or Stripe set up to your Xero account, you can set this up so when the invoice is emailed, they can click on the link and pay the invoice immediately online
- Terms & Payment advice – we highly recommend you set this up to include your bank account details to make it as easy as possible for people to pay you. You can also add notes such as whether you will send out statements, whether payment is required on invoice, and thank you notes for your customers. Anything that needs to be shown on every single invoice.
When you have completed all your changes, you can select save.
To utilize the new template, when you create an invoice you can select the branding drop down box and select the template you want to use. If you only have one template set up, it will always default to that one, but if you want to switch, it’s easy to do.
For a step-by-step guide to this, check out the video below.
Quoting
Xero has both quoting and invoicing functionality. If you go into business > sales overview, you can see at the bottom there is a quote area. You can create a new quote from here. The layout looks very similar to the invoicing system, so you’ll be familiar with how this looks.
There are a few key differences between invoicing and quoting:
You select a customer and quote date the same way you would for an invoice, however the first key difference is you’re going to have an expiry date. Xero, at the top, gives you a few options around whether that’s going to be in seven, or 14, or 30 days, but you can also scroll forward and select whichever date you like.
Xero will automatically generate a quote number the same way it does for your invoices. If you want to put a reference (e.g. website design), then you can easily see what the quote is for.
You can attach files to the quote the same way you can with invoices and bills, and you can also add a title and summary. The summary can be used as an opportunity for you to explain why they should work with you, or why the task is vital to their business.
Entering information into a quote:
Within the quote, you enter line items the same way you would for an invoice. If you have items loaded in inventory, you can just select those. Amounts are tax inclusive, the same as for invoicing.
One difference is that quotes have a section for terms, so if you want to include any specific terms in regards to your quote, e.g. deposit or payment information, you can include it on the quote.
You can save the quote at any point and come back to work on it later or make adjustments to it. When you are ready to send it, you select print which will create it as a PDF.
If you have regular terms that you want to include in your quote, you can go into invoice settings adjust the template the same way explained above for invoice templates.
Sending quotes to clients:
When you send the quote, you can email it to the client. They get a copy which includes an online quote link where they can accept the quote if they wish. Once it is marked as accepted, Xero gives you the option to create an invoice. Xero will automatically pull the information from the quote into the invoice to save you making any further adjustments, meaning all you need to enter is the due date and approve it. That invoice is then ready to send to the customer.
For further information and a video guide on how to do a quote, see the video below.
If you find these tips helpful and want to learn more, e upload regular Xero tips to our Xero Bootcamp with Admin Army Facebook group.
Interested in some of the other Xero tips we have shared?
Overwhelmed and need a hand with your bookkeeping? Contact us today and we can help you sort through your business finances.